ブログに書かれている内容は、リアルで喋っちゃ駄目だぞっ!
×
[PR]上記の広告は3ヶ月以上新規記事投稿のないブログに表示されています。新しい記事を書く事で広告が消えます。
自主学習その2 とりあえずDBテーブルを作ろう編。
全然関係ありませんが、うちの近くに「元祖ニュータンタンメン本舗」という店があります。
元祖なのにニュー。 本舗なのにチェーン店。
ああっ、ツッコミたいっ! でもツッこんだら負けなのか!?
全然関係ありませんが、うちの近くに「元祖ニュータンタンメン本舗」という店があります。
元祖なのにニュー。 本舗なのにチェーン店。
ああっ、ツッコミたいっ! でもツッこんだら負けなのか!?
■DBテーブル作成
DBそのものの設定をします。
ソリューションエクスプローラーの「App_Data」を選択し、右クリックから「新しい項目の追加」をします。
その中から「SQL Server データーベース」を追加します。


そうするとデータベースエクスプローラが出来るので、その中のテーブルで右クリックをして
「新しいテーブルの追加」をします。
もしソリューションエクスプローラやデータベースエクスプローラが画面に無い場合は、メニューの「表示」から選んで下さい。
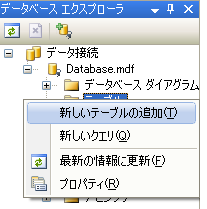
テーブルの追加をすると、以下の画面が出ます。
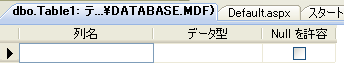
早速、テーブルに列を追加します。
列名とデータ型を入力します。 仕事でやった時は文字を扱う列のデータ型がvarcharが多かったので、
string型で文字データを扱ったようにこちらではvarcharで良いと思います。
サイズ設定など詳しい列の制約はSQL Serverでやれば良いと思うんですが、よく分からないので今は仮登録って事で。
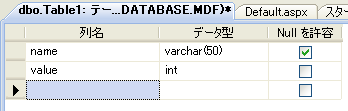
列を追加したら、フロッピーのアイコンで保存します。
保存する時にDBテーブルの名前を聞かれるので、名前を入力するとDBテーブルが追加されます。
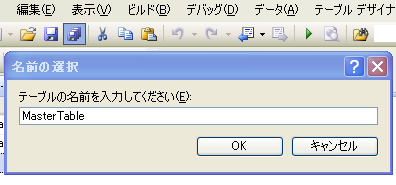
■データレコードの追加
レコードを追加します。
データベースエクスプローラから、先ほど作成したDBテーブルを選択し右クリックから「テーブルデータの表示」をクリックします。
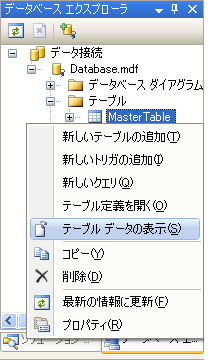 ⇒
⇒ 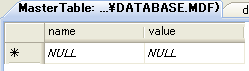
もう後はデータをバンバン追加しましょう。
レコード作成したら、右クリックより「SQLの実行」でレコード追加は終了です。
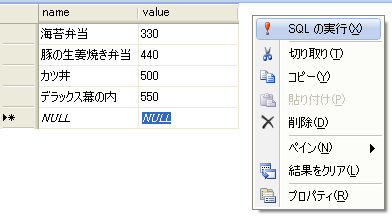
⇒ DBデータ表示編 記事作成ちう
DBそのものの設定をします。
ソリューションエクスプローラーの「App_Data」を選択し、右クリックから「新しい項目の追加」をします。
その中から「SQL Server データーベース」を追加します。
そうするとデータベースエクスプローラが出来るので、その中のテーブルで右クリックをして
「新しいテーブルの追加」をします。
もしソリューションエクスプローラやデータベースエクスプローラが画面に無い場合は、メニューの「表示」から選んで下さい。
テーブルの追加をすると、以下の画面が出ます。
早速、テーブルに列を追加します。
列名とデータ型を入力します。 仕事でやった時は文字を扱う列のデータ型がvarcharが多かったので、
string型で文字データを扱ったようにこちらではvarcharで良いと思います。
サイズ設定など詳しい列の制約はSQL Serverでやれば良いと思うんですが、よく分からないので今は仮登録って事で。
列を追加したら、フロッピーのアイコンで保存します。
保存する時にDBテーブルの名前を聞かれるので、名前を入力するとDBテーブルが追加されます。
■データレコードの追加
レコードを追加します。
データベースエクスプローラから、先ほど作成したDBテーブルを選択し右クリックから「テーブルデータの表示」をクリックします。
もう後はデータをバンバン追加しましょう。
レコード作成したら、右クリックより「SQLの実行」でレコード追加は終了です。
⇒ DBデータ表示編 記事作成ちう
PR
KKK(きっときっと楓ちゃん)
当ブログは、shuffle!に登場する楓ちゃんを応援しています。
ブログ内検索
アーカイブ
名雪かわいいよ、名雪
